Create, start and plan meetings
How to start or schedule a meeting?
On the OpenTalk start page you have the choice and can either Start a meeting now (1) or make advanced settings and schedule a video conference by Schedule a new meeting (2) (Fig.1) .
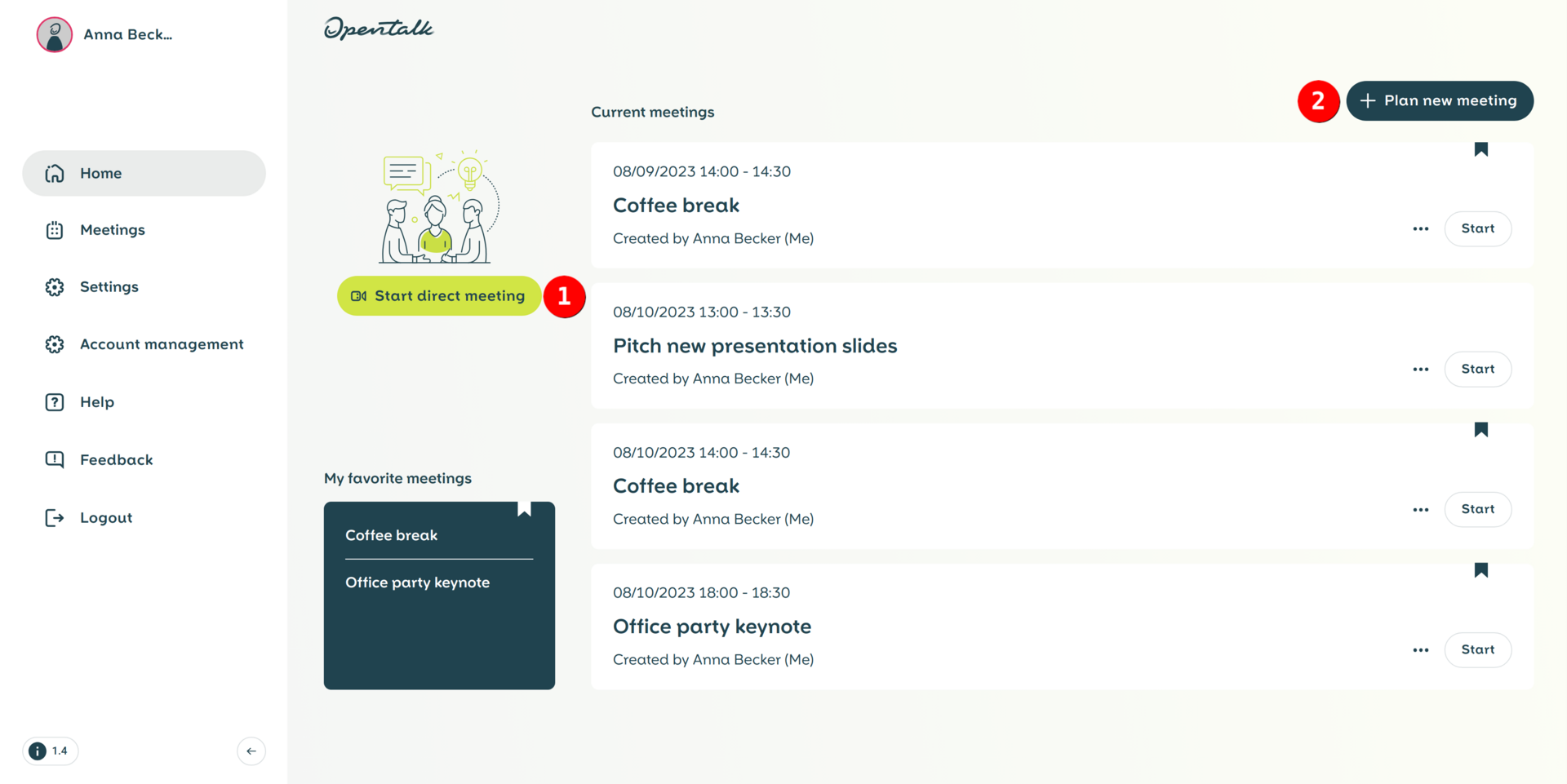 Figure 1: You can start or schedule meetings directly on the OpenTalk dashboard.
Figure 1: You can start or schedule meetings directly on the OpenTalk dashboard.
Start a meeting directly
If you have selected Start meeting now (1), you will receive the necessary access data for sharing and inviting other people (Fig. 2).
• The Meeting-Link (3) is the direct access for you as a moderator.
• To invite additional participants, simply share the Guest link (4) generated for this purpose.
• If you would like to invite people who are only available by telephone, you can copy the number including the key tones required for telephone dial-in (5) from there.
• Once you have completed the preparations, you can proceed and Open the video room (6). You will then be taken to the Welcome screen.
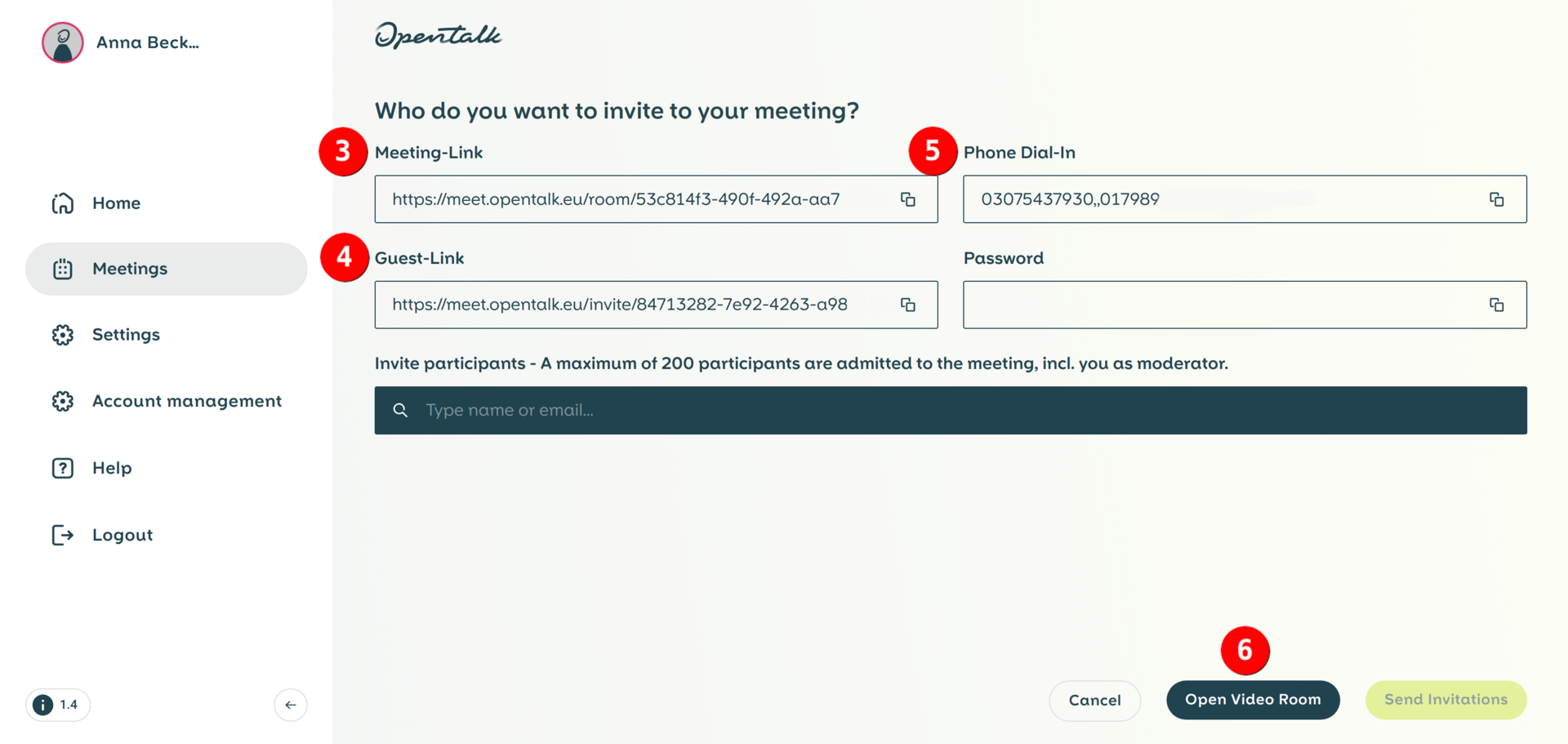 Figure 2: You have various options for giving other participants access to the video conference.
Figure 2: You have various options for giving other participants access to the video conference.
Schedule a meeting
You have more options for preparing a video conference when you Schedule a new meeting (2) (Fig. 1). Here you can adjust the following data (Fig. 3):
• Enter a Title (7) for the meeting.
• Add an optional description under Details - optional (8).
• Set an optional Join Password (9) to restrict access to the conference.
• Choose whether you want to create a permanent conference room or a Time-based meeting (10) and
• If necessary, schedule the desired time period (11) for the conference.
• Specify whether the meeting should take place regularly by configuring a Recurrence (12).
• Optionally activate the Waiting room (13) for the other participants.
• With Save (14) you can save your settings for the meeting.
After saving, you will receive the necessary access data for the meeting (Fig. 2) and can open it at any time.
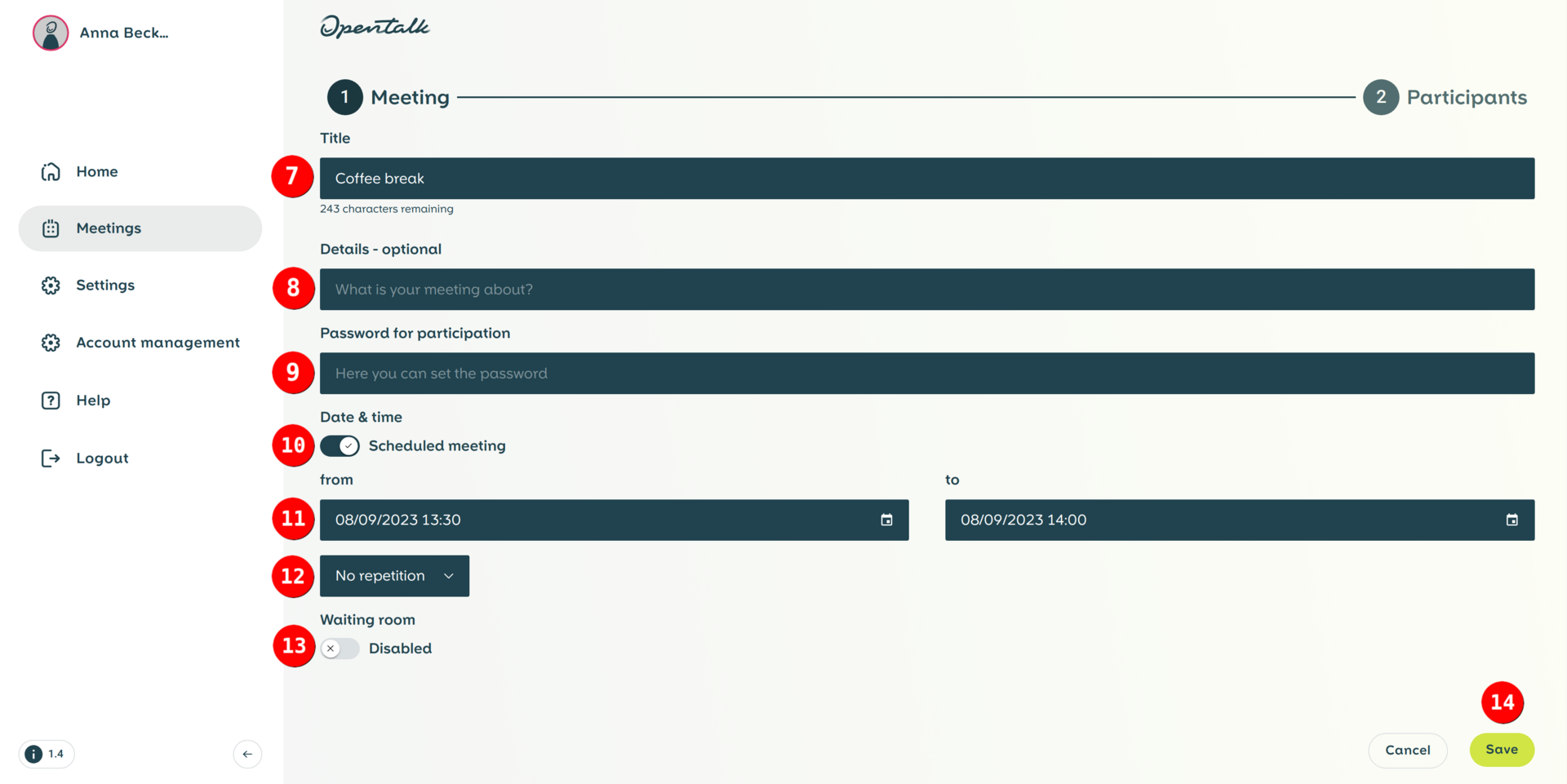 Figure 3: Customize the details of your conference to suit your needs.
Figure 3: Customize the details of your conference to suit your needs.